3 Minuten
iLogic: Der Editor

Im ersten Teil dieser Serie
wurde gezeigt, wie man ein eigenes Verzeichnis mit Schreibrechten einbinden und den iLogic Browser aufrufen kann. In diesem Verzeichnis kann nun eine Datei abgelegt werden, bspw. test.vb. Mit einem Rechtsklick auf diese Datei bietet das Kontextmenü den Eintrag Edit an. Wird dieser ausgewählt öffnet sich der iLogic Editor.
Dateiendung
Inventor akzeptiert für iLogics folgende Dateiendungen:
.txt: Sollte nicht gewählt werden, da allgemeine Textdateien alles beinhalten könnten, was sich in Text abbilden lässt. Es wird jedoch mit Code gearbeitet und es muss nicht zwangsweise im iLogic Editor gearbeitet werden. Ich nutzte bspw. lieber Visual Studio Code. Dieser Editor ermöglicht auch automatisches Syntaxhighlighting. Das kann jedoch nicht funktionieren, wenn aus der Dateiendung nicht hervorgeht, dass es sich um Basic-Code handelt..vb: Meine präferierte Dateiendung, die automatisches Syntaxhighlighting in externen Code-Editoren ermöglicht. Die Dateiendung.vbverweist klar und eindeutig darauf, dass in der Datei Basic-Code verwendet wird..ilogicvb: Eine Inventoreigene Kreation, die alle Nachteile von.txtmit sich und gleichzeitig gegenüber.vbkeinen Vorteil mit sich bringt. Syntaxhighlighting ist standardmäßig in externen Code-Editoren nicht möglich.
Für alle folgenden Beispiele werde ich die Dateiendung .vb verwenden.
Der iLogic Editor
Ruft man den iLogic Editor auf, wird man von folgender Oberfläche begrüßt:
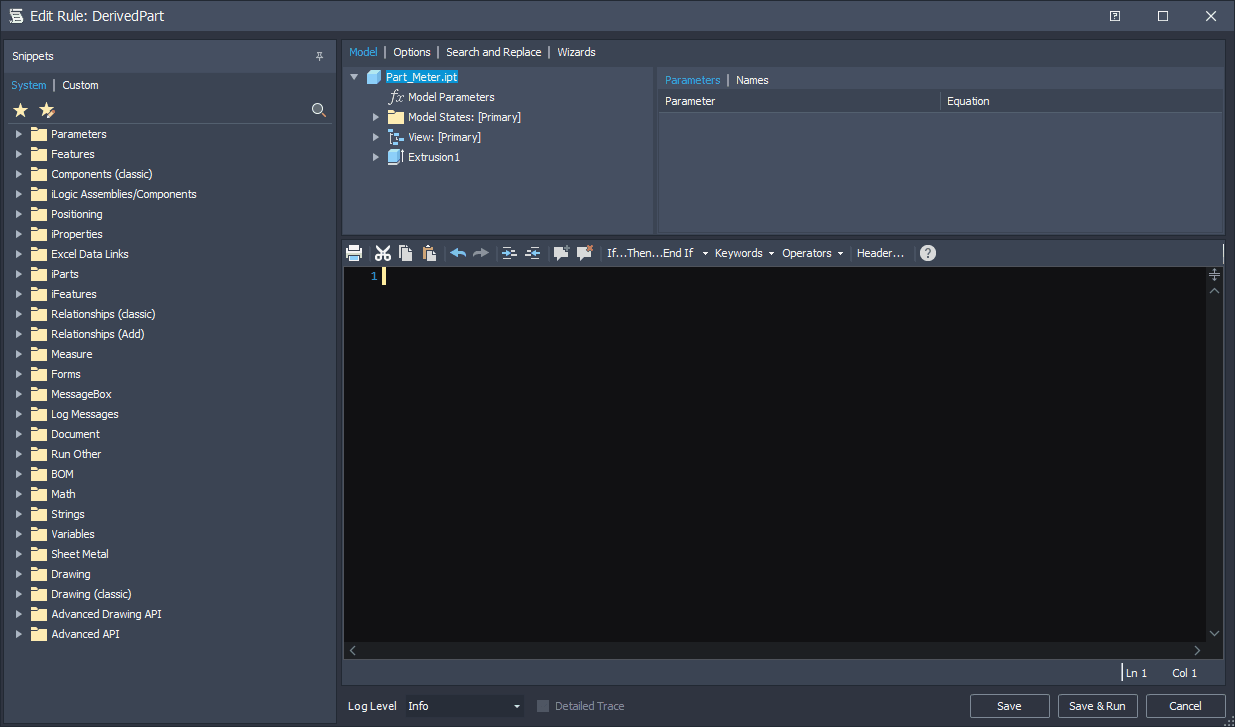
Aufbau der Grafischen Oberfläche (GUI)
Das aktiv geladene Part, in diesem Beispiel Part_Meter.ipt wird mittig im Editor angezeigt. Alle Features des Bauteils werden gelistet, bspw. Extrusion1. Klickt man auf dieses Feature erscheinen alle Parameter, bspw. wie viele Millimeter die Extrusion ausgetragen wurde, in der Parameter übersicht.
Im Unterem Teil des Editors wird der Code geschrieben. In der Headerleiste befinden sich diverse Dropdown-Menüs, die vorgefertige Code-Blöcke, wie If-Else- oder Select Case-Bedingungen bereitstellen. Was diese Funktionen im einzelnen machen, wird in dieser Serie nachgehend in anschaulichen Beispielen erläutert.
Im Linken Teil des Editors stehen allgemeingültige API-Endpunkte zur Verfügung, die nicht zwangsweise etwas mit dem geöffneten Dokument zu tun haben. Es sind bspw. auch Funktionen für iParts oder Sheet Metal Parts verfügbar, auch wenn es sich bei dem Beispielbauteil nicht um solche Bauteile handelt.
Auto Completion
Eine sinnvolle Funktion des eingebauten iLogic Editors ist das Autocomplete-Feature. Während getippt wird macht der Editor Vorschläge zu API-Endpunkten oder bereits vergebenen Variablen. Wenn ein solcher Eintrag in der Auswahlliste gewünscht ist, kann er mit einem Tippen auf die TAB Taste übernommen werden. Wichtig ist bei der Kontextauswahl nicht die Taste ENTER zur Bestätigung zu nutzen, da der Editor sonst nicht den Vorschlag übernimmt und stattdessen direkt in die nächste Zeile spring.
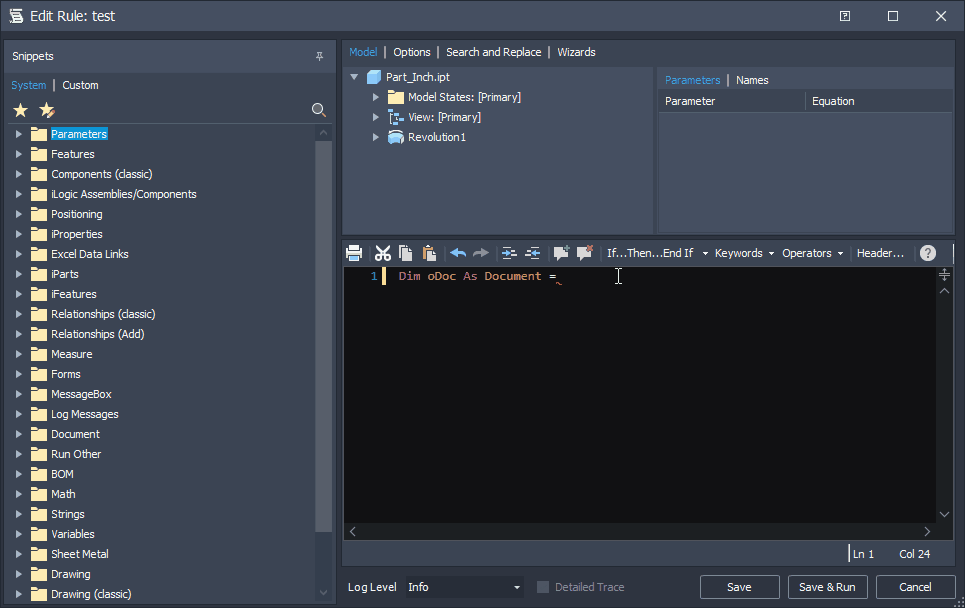
Nachteile des iLogic Editors
VBA-Editoren arbeiten naturgemäß mit Tabstopps und nicht mit Leerzeichen um Code einzurücken (Indentation). Das führt zu wunderlichen Situationen, wenn der Code dann kopiert und in irgendwelchen Foren gepostet wird. Kopiert man dann diesen Code aus Foren zurück in den lokalen Editor sieht das in der Regel aus wie Kraut und Rüben.
Ich handhabe es so, dass ich den eingebauten iLogic Editor zur Programmierung verwende und schließend den Code noch einmal in Visual Studio Code aufrufe und editiere. VSCode hat eine Funktion namens Convert Indentation to Spaces, die ich anschließend immer über alle iLogics laufen lasse, die mit dem eingebauter iLogic Editor erstellt wurden. Die Funktion kann in VSCode mit der Tastenkombination STRG+SHIFT+P aufgerufen werden. In das sich öffnende Kommandofeld muss anschließend nur der Name der Funktion Convert Indentation to Spaces eingetippt und mit Enter bestätigt werden.
